How to use the WinVICE C64 Emulator
This article for the WinVICE C64 Emulator is very important if you are new to the Commodore 64 and have never owned a physical personal computer during the time that Commodore was king of the world. I felt it was necessary to write this post so that you can learn how to use the emulator to access Commodore 64 programs.
VICE (short for the Versatile Commodore Emulator) was created by a man named Jarkko Sonninen and released their first download in December of 2008. Their tool closely resembles the original Commodore 64 and its personal line of computers (such as the C128, VIC=20, and Plus/4). This discussion will cover the Windows version. There are many features to learn about this software that you will learn in this session.
How do I use it?
The WinVICE C64 emulator requires access to d64 images (disk images). These images are a close mirror to the original file types common on the Commodore systems. What this means is they are portable. If you get access to a SD disk reader you can transfer programs (in d64 format) back and forth between your main desktop computer to a Commodore 64 5 1/4 diskette. I did a review on YouTube on a device I purchased several years ago called the 1564 SDrive. I also covered the disk copy service in a different video. I will try to include a link to them in this article.
WinVICE Emulator
Before we get into the explanation, be sure to check out the live WinVICE emulator. This allows you to use the tool real time as if you already downloaded it to your computer.




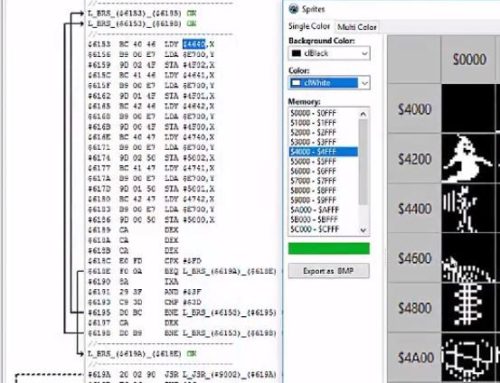

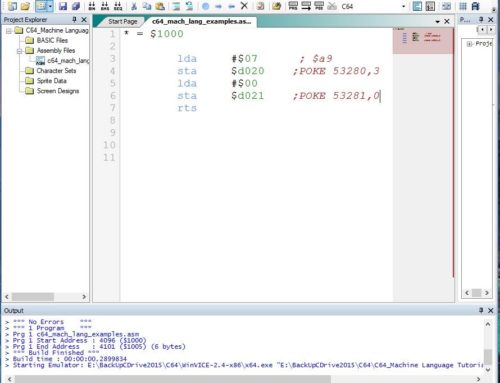

[…] D64 files require installation of VICE C64 emulator. You can learn more in the article VICE D64 Files regarding loading the […]
[…] D64 files require installation of VICE C64 emulator. You can learn more in the article VICE D64 Files regarding loading the […]
[…] D64 files require installation of VICE C64 emulator. You can learn more in the article VICE D64 Files regarding loading the […]
[…] D64 files require installation of VICE C64 emulator. You can learn more in the article VICE D64 Files regarding loading the […]
[…] D64 files require installation of VICE C64 emulator. You can learn more in the article VICE D64 Files regarding loading the […]
[…] D64 files require installation of VICE C64 emulator. You can learn more in the article VICE D64 Files regarding loading the […]
[…] D64 files require installation of VICE C64 emulator. You can learn more in the article VICE D64 Files regarding loading the […]
[…] D64 files require installation of VICE C64 emulator. You can learn more in the article VICE D64 Files regarding loading the […]